Доброго времени суток! В предыдущей статье мы начали рассмотрение пункта "Компоненты" основного меню CMS Joomla. Но так, как статья получилась довольно большая пришлось ее разбить на две части. И так, продолжим...
Ленты новостей.
Стандартный компонент CMS Joomla ленты новостей необходим для заполнения сайта новостной информацией из других сайтов по технологии RSS. Переходим к подпункту «Ленты новостей»:В окне «Менеджера лент новостей» мы видим список всех новостей, а также их основные характеристики:
Приступим к созданию ленты новостей. Для этого перейдем к «Менеджеру категорий: Ленты новостей» и нажмем «Создать»:
В разделе «Основные параметры» устанавливаем основные параметры аналогичные параметрам для категорий контактов.
В разделе «Метаданные» устанавливаем основные мета-теги.
После введения всей информации о категории ленты новостей жмем «Сохранить», «Сохранить и закрыть» или «Сохранить и создать». Теперь переходим к созданию самой ленты новостей, для этого переходим во вкладку «Ленты новостей»:
Редактирование удаление ленты новостей.
Для того, чтобы перейти к редактированию ленты новостей необходимо перейти в менеджер лент новостей и выполнить одно из следующих действий:
Перенаправление.
Перенаправление позволяет пользователей, пришедших по устаревшим ссылкам, перенаправлять на новые ссылки.
Давайте разберемся, как это действует. Переходим к подпункту «Перенаправление». В открывшемся окне мы видим:
Изменение и удаление перенаправления аналогично изменению и удалению всех других компонент CMS Joomla.
Статистика поиска.
В подпункте «Поиск», мы можем анализировать данные поиска по сайту. По умолчанию данная функция выключена. Для того чтобы ее включить переходим Компоненты->Поиск->Настройки и в поле «Собирать статистику поиска» ставим «Да». Перейдем в подпункт «Поиск»:
В окне «Менеджер поиска: Анализ поисковых запросов» мы видим список поисковых фраз и их основные характеристики:
Сообщения.
При помощи сообщений мы можем общаться с зарегистрированными пользователями нашего сайта, отправлять уведомления при помощи внутренних механизмов Joomla. Подпункт «Сообщения» включает в себя еще два подпункта:
В окне «Менеджера личных сообщений» есть две вкладки:
Также мы можем настроить наши сообщения, для этого переходим в «Мои настройки»:
В данном окне мы можем:
Подпункт «Ссылки» содержит еще два подпункта:
В окне «менеджер ссылок: Ссылки» находятся две вкладки:
Открывается окно создания категорий, аналогичное окну создания категория для других компонентов CMS Joomla.
Для создания ссылки во вкладке «Ссылки» окна менеджера ссылок нужно нажать «Создать»:
На этом обзор пункта «Компоненты» главного меню CMS Joomla 1.6 закончен.
В следующей статье мы рассмотрим пункт основного меню: Расширения.
Ленты новостей.
Стандартный компонент CMS Joomla ленты новостей необходим для заполнения сайта новостной информацией из других сайтов по технологии RSS. Переходим к подпункту «Ленты новостей»:В окне «Менеджера лент новостей» мы видим список всех новостей, а также их основные характеристики:
- Заголовок;
- Состояние;
- Категория;
- Порядок;
- Доступ;
- Кол-во статей;
- Срок кеширования;
- Язык;
- ID.
- Заголовок;
- Состояние;
- Порядок;
- Доступ;
- Язык;
- ID.
Приступим к созданию ленты новостей. Для этого перейдем к «Менеджеру категорий: Ленты новостей» и нажмем «Создать»:
- В поле «Заголовок» вводим название нашей категории;
- В поле «Алиас» вводим алиас для категории;
- В поле «Родитель» вводим название категории, если мы создаем подкатегорию или оставляем «Нет родителя», если мы создаем отдельную категорию;
- В поле «Доступ» устанавливаем права доступа на данную категорию;
- В поле «Права» устанавливаем права на категорию;
- В поле «Язык» устанавливаем язык для категории;
- В поле «Описание» вводим краткое описание для данной категории.
В разделе «Основные параметры» устанавливаем основные параметры аналогичные параметрам для категорий контактов.
В разделе «Метаданные» устанавливаем основные мета-теги.
После введения всей информации о категории ленты новостей жмем «Сохранить», «Сохранить и закрыть» или «Сохранить и создать». Теперь переходим к созданию самой ленты новостей, для этого переходим во вкладку «Ленты новостей»:
- В поле «Заголовок» водим название ленты новостей;
- В поле «алиас» вводим алиас для нашей ленты новостей;
- В поле «Ссылка» водим адрес сайта с которого хотим стягивать новости;
- В поле «Категория» вводим категорию для ленты новостей;
- В поле «Состояние» указываем состояние для создаваемой ленты новостей;
- В поле «Доступ» устанавливаем права доступа к данной ленте новостей;
- В поле «Язык» устанавливаем язык;
- В поле «Автор» выбираем автора данной ленты новостей;
- В поле «Псевдоним автора» вводим псевдоним;
- В поле «Дата создания» устанавливаем дату создания ленты новостей;
- В поле «Начало публикации» указываем дату начала публикации данной ленты новостей;
- В поле «Завершение публикации» указываем дату завершения для данной публикации;
- В поле «Количество статей» устанавливаем число статей, которое будет стянуто из источника;
- В поле «Срок кеширования» устанавливаем количество минут до обновления кеша;
- В поле «Направление языка» устанавливаем направление текста ленты новостей.
- В поле «Иконка/логотип» устанавливаем иконку/логотип для нашей ленты новостей;
- В поле «Описание ленты новостей» указываем скрывать описание или нет;
- В поле «Содержимое ленты» указываем скрывать или нет содержимое ленты новостей;
- В поле «Количество символов » указываем количество символов, выводимое в ленте новостей;
- В поле «альтернативный макет» устанавливаем альтернативный макет для отображения нашей ленты новостей.
Редактирование удаление ленты новостей.
Для того, чтобы перейти к редактированию ленты новостей необходимо перейти в менеджер лент новостей и выполнить одно из следующих действий:
- Выбрать, отметив галочкой, необходимую ленту новостей и нажать «Измеить».
- Щелкнуть по названию необходимой ленты новостей.
Для того, чтобы удалить ленту новостей, необходимо выполнить одно из действий:
- В менеджере лент новостей выбрать необходимую ленту и нажать кнопку «В корзину».
- Перейти в редактор необходимой ленты новостей и в поле «Состояние» поменять значение на «В корзине» и нажать «Сохранить».
Перенаправление.
Перенаправление позволяет пользователей, пришедших по устаревшим ссылкам, перенаправлять на новые ссылки.
Давайте разберемся, как это действует. Переходим к подпункту «Перенаправление». В открывшемся окне мы видим:
список устаревших ссылок, а так же их основные свойства:
- Новый URL;
- Ссылающаяся страница;
- Дата создания;
- Состояние;
- ID.
Теперь давайте сделаем так чтоб при наборе sitename/?tp=1 нас перенаправляли, ну, например, на http://zloykolobok.blogspot.com/. В окне «Менеджер перенаправлений: Ссылки» жмем «Создать»:
- В поле «Исходный URL» вписываем устаревшую ссылку, в нашем случае «/?tp=1»;
- В поле «URL назначения» вписываем адрес куда перенаправлять, в нашем случае «http://zloykolobok.blogspot.com/»;
- В поле «Комментарий» мы можем оставить комментарий к нашему перенаправлению.
Изменение и удаление перенаправления аналогично изменению и удалению всех других компонент CMS Joomla.
Статистика поиска.
В подпункте «Поиск», мы можем анализировать данные поиска по сайту. По умолчанию данная функция выключена. Для того чтобы ее включить переходим Компоненты->Поиск->Настройки и в поле «Собирать статистику поиска» ставим «Да». Перейдем в подпункт «Поиск»:
В окне «Менеджер поиска: Анализ поисковых запросов» мы видим список поисковых фраз и их основные характеристики:
- Количество просмотров;
- Результаты.
Сообщения.
При помощи сообщений мы можем общаться с зарегистрированными пользователями нашего сайта, отправлять уведомления при помощи внутренних механизмов Joomla. Подпункт «Сообщения» включает в себя еще два подпункта:
- Создать личное сообщение – переходим сразу к созданию сообщения;
- Читать личные сообщения – переходим к списку Ваших сообщений.
В окне «Менеджера личных сообщений» есть две вкладки:
- Новое личное сообщение;
- Сообщение.
- Тема;
- Прочитанное;
- От;
- Дата.
- В поле «Получатель» вводим пользователя, которому предназначается данное сообщение;
- В поле «Тема» вводим тему данного сообщения;
- В поле «Сообщение» вводим текст нашего сообщения.
Также мы можем настроить наши сообщения, для этого переходим в «Мои настройки»:
В данном окне мы можем:
- Блокировать входящие сообщения;
- Новые сообщения – уведомлять по e-mail о новых сообщениях;
- Автоматически удалять через(дней) – устанавливаем срок хранения личных сообщений.
Подпункт «Ссылки» содержит еще два подпункта:
- Ссылки;
- Категории.
В окне «менеджер ссылок: Ссылки» находятся две вкладки:
- Ссылки;
- Категории.
- Заголовок;
- Состояние;
- Категория, к которой принадлежит данная ссылка;
- Порядок;
- Доступ;
- Кол-во просмотров;
- Язык;
- ID.
- Заголовок;
- Состояние;
- Порядок;
- Доступ;
- Язык;
- ID.
Открывается окно создания категорий, аналогичное окну создания категория для других компонентов CMS Joomla.
Для создания ссылки во вкладке «Ссылки» окна менеджера ссылок нужно нажать «Создать»:
- В поле «Заголовок» вводим заголовок для нашей ссылки;
- В поле «Алиас» прописываем алиас для ссылки;
- В поле «URL» вписываем адрес ссылки;
- Все остальные поля аналогичные полям для других компонент joomla.
На этом обзор пункта «Компоненты» главного меню CMS Joomla 1.6 закончен.
В следующей статье мы рассмотрим пункт основного меню: Расширения.









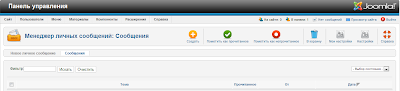





0 коммент.:
Отправить комментарий