Доброго времени суток, читатели блога zloykolobok.blogspot.com. В предыдущем посте мы рассмотрели основные понятия касающиеся ACL в CMS Joomla 1.6, поставили задачу и накидали план ее решения. В этом посте мы решим поставленную задачу. Ну что ж, начнем...
В предыдущем посте мы составили план решения нашей задачи:
Давайте попробуем решить нашу задачу.
На пунктах 1-3 я не буду подробно останавливаться, так как они подробно описаны в посте «Добавление материалов в Joomla 1.6».
Создание меню и добавление модуля для отображения данного меню описано в посте «Создание меню в Joomla 1.6».
Перейдем к пункту 5. Создадим три группы пользователей и назначим каждой права доступа. Для этого переходим: Пользователи->Группы:
В окне «Менеджер пользователей: Группы пользователей» жмем создать:
В окне «Менеджер пользователей: Создать группу»:
Аналогичное проделываем и для групп gr_astr -- астрономов и gr_phil – философов. У нас появилось три группы у которых родительской группой является «Public».
Устанавливаем для каждой вновь созданной группы права:
Должно получиться как на рисунке, приведенном ниже:
Аналогично делаем и для других групп.
Для того чтобы создать уровни доступа необходимо перейти в меню: Пользователи->Уровни доступа:
Повторям для уровней доступа lv_astr – для астрономии и lv_phil – для философов.
На этом создание уровней доступа закончено.
И вот наступил черед пункта 7. Давайте создадим пользователей для каждой нашей группы. Переходим: Пользователи->Менеджер пользователей:
В окне «Менеджер пользователей: Создать пользователя» вводим следующие данные:
Аналогично создаем пользователей для групп «gr_astr»и «gr_phil».
Теперь давайте разберемся с уровнем доступа для каждой категории. Каждой нашей категории присвоим свой уровень доступа:
Для этого заходим в каждый раздел для редактирования и в поле «Доступ» ставим соответствующий уровень доступа.
Итак, с уровнями доступа мы разобрались. Осталось выставить права доступа для каждой категории, соответствующие поставленной задаче. Ну, что приступим:
Переходим в окно «Менеджер категорий: Изменить категорию материалов» и в разделе «Права доступа к категории» выставить соответствующие права. Так, например, для категории «Математика» в группе «gr_astr» и «gr_phil» запретим все.
А в группе «gr_math» ничего не меняем, т.к. по умолчанию стоит разрешение «Унаследовать». А в глобальных настройках мы уже дали данной группе необходимые права.
Аналогично и для категории «Астрономия» в группах «gr_math» и «gr_phil» запрещаем все, а разрешения в группе «gr_astr» не трогаем.
Тоже самое сделаем и для категории «Философия».
На этом настройка ACL в Joomla 1.6, соответствующая нашей задаче, закончена.
В следующей статье немного изменим нашу задачу и попытаемся ее реализовать.
Всем удачи и успехов в освоении CMS Joomla.
В предыдущем посте мы составили план решения нашей задачи:
- Составим план решения данной задачи:
- Создадим категорию «Рефераты».
- Создадим подкатегории «По математике», «По астрономии», «По философии», родителем для которых будет категория «Рефераты».
- Создадим по три статьи в каждой категории.
- Создадим меню и добавим модуль отображения данного меню.
- Создадим три группы пользователей:
- lv_math;
- gr_math и назначим разрешения;
- gr_astr и назначим разрешения;
- gr_phil и назначим разрешения.
- Cоздадим три уровня доступа:
- lv_math;
- lv_astr;
- v_phil.
- Создадим в каждой группе по пользователю.
- Распределим уровни доступа в соответствии с поставленной задачей.
- Распределим права доступа с поставленной задачей.
Давайте попробуем решить нашу задачу.
На пунктах 1-3 я не буду подробно останавливаться, так как они подробно описаны в посте «Добавление материалов в Joomla 1.6».
Создание меню и добавление модуля для отображения данного меню описано в посте «Создание меню в Joomla 1.6».
Перейдем к пункту 5. Создадим три группы пользователей и назначим каждой права доступа. Для этого переходим: Пользователи->Группы:
 |
| Менеджер пользователей: Группы пользователей. |
 |
| Менеджер пользователей: Создать группу. |
В окне «Менеджер пользователей: Создать группу»:
- в поле «Название группы» вводим название группы, для математиков – gr_math;
- в поле «Входит в группу» ставим родительскую группу, в нашем случае это «Public»;
- Жмем «Сохранить и закрыть».
Аналогичное проделываем и для групп gr_astr -- астрономов и gr_phil – философов. У нас появилось три группы у которых родительской группой является «Public».
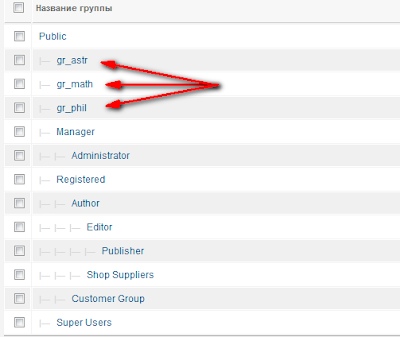 |
| Список групп пользователей. |
Осталось назначить глобальные права для вновь созданных групп. Для этого переходим в: Сайт->Общие настройки->Права:
 |
| Настройка прав доступа (глобальные). |
Устанавливаем для каждой вновь созданной группы права:
- в поле «Вход на сайт»: «Разрешено»;
- в поле «Вход в панель»: «Запретить»;
- в поле «Суперадминистратор»: «Запретить»;
- в поле «Доступ к компоненту»: «Запретить»;
- в поле «Создавать»: «Разрешено»;
- в поле «Удалять»: «Разрешено»;
- в поле «Изменять»: «Разрешено»;
- в поле «Изменять состояние»: «Разрешено»;
- в поле «Изменять свои»: «Разрешено»;
- жмем «Сохранить».
Должно получиться как на рисунке, приведенном ниже:

| Права доступа для группы "gr_astr". |
Аналогично делаем и для других групп.
Для того чтобы создать уровни доступа необходимо перейти в меню: Пользователи->Уровни доступа:

| Менеджер пользователей: Уровни доступа. |
В окне «Менеджер пользователей: уровни доступа» нажать кнопку «Создать»:
 |
| Менеджер пользователей: Создать уровень доступа. |
В окне «Менеджер пользователей: Создать уровень доступа»:
- в поле «Название уровня» вводим название уровня, для математиков вводим «lv_math»;
- в разделе «Группы пользователей, имеющих право доступа» выбираем группу «Public» и соответствующую группу для уровня доступа, например для «lv_math» выбираем группу «Public» и «gr_math»;
- жмем «Сохранить и создать».
Повторям для уровней доступа lv_astr – для астрономии и lv_phil – для философов.
На этом создание уровней доступа закончено.
И вот наступил черед пункта 7. Давайте создадим пользователей для каждой нашей группы. Переходим: Пользователи->Менеджер пользователей:
 |
| Менеджер пользователей: Пользователи. |
В окне «Менеджер пользователей: Пользователи» жмем кнопку «Создать»:
 |
| Менеджер пользователей: Добавить пользователя. |
В окне «Менеджер пользователей: Создать пользователя» вводим следующие данные:
- в поле «Имя» вводим имя пользователя, например, для математиков «mathematic»;
- в поле «Логин» вводим логин пользователя, «mathematic»;
- в поле «Пароль» вводим пароль для пользователя;
- в поле «Повтор пароля» повторяем пароль;
- в поле «E-mail» вводи e-mail адрес нашего пользователя;
- в разделе «Назначенные группы пользователей» вносим нашего пользователя в соответствующую группу, для математика – в «gr_math»;
- Жмем «Сохранить и создать».
Аналогично создаем пользователей для групп «gr_astr»и «gr_phil».
Теперь давайте разберемся с уровнем доступа для каждой категории. Каждой нашей категории присвоим свой уровень доступа:
- По астраномии – lv_astr;
- По математике – lv_math;
- По философии – lv_phil.
Для этого заходим в каждый раздел для редактирования и в поле «Доступ» ставим соответствующий уровень доступа.
Итак, с уровнями доступа мы разобрались. Осталось выставить права доступа для каждой категории, соответствующие поставленной задаче. Ну, что приступим:
Переходим в окно «Менеджер категорий: Изменить категорию материалов» и в разделе «Права доступа к категории» выставить соответствующие права. Так, например, для категории «Математика» в группе «gr_astr» и «gr_phil» запретим все.
 |
| Выставление разрешений в группе. |
А в группе «gr_math» ничего не меняем, т.к. по умолчанию стоит разрешение «Унаследовать». А в глобальных настройках мы уже дали данной группе необходимые права.
Аналогично и для категории «Астрономия» в группах «gr_math» и «gr_phil» запрещаем все, а разрешения в группе «gr_astr» не трогаем.
Тоже самое сделаем и для категории «Философия».
На этом настройка ACL в Joomla 1.6, соответствующая нашей задаче, закончена.
В следующей статье немного изменим нашу задачу и попытаемся ее реализовать.
Всем удачи и успехов в освоении CMS Joomla.
Отличная статья, спасибо! Жаль не использую Яндекс.Деньги)
ОтветитьУдалитьА как сделать что бы студент при регистрации мог выбрать факультет?
ОтветитьУдалитьКак добавить поле "Факультет" в профиль и список допустимых значений?